Introduction
Google Analytics is a free web analytics service offered by Google that tracks and reports website traffic. By creating a Google Analytics account, website owners can gain valuable insights into their website's performance, such as the number of visitors, the sources of traffic, and user behavior. In this blog post, we'll show you how to create a Google Analytics account and set it up on your WordPress website.
Step-by-step guide for creating a Google Analytics account
Here's a detailed guide on how to create a Google Analytics account:
Step 1: Sign up for a Google account
If you already have a Google account, you can skip this step. Otherwise, go to the Google sign-up page and follow the instructions to create a new account.
Step 2: Create a new Analytics account
Once you have a Google account, go to the Google Analytics website and click the "Start for free" button. Follow the instructions to create a new Analytics account. You'll need to provide some basic information about your website, such as its name, URL, and industry category.
Step 3: Set up the tracking code
After creating a new Analytics account, you'll be provided with a tracking code that you need to install on your website. You can find the tracking code in the "Tracking Info" section of your Analytics account. Copy the code and paste it into the header or footer of your website, depending on your WordPress theme.
Why use WordPress for Google Analytics?
WordPress is a popular content management system (CMS) that powers millions of websites around the world. It offers a range of features and plugins that make it easy to set up and customize Google Analytics on your website. By using WordPress for Google Analytics, you can track your website's performance and gain valuable insights into your visitors' behavior.
Installing Google Analytics on WordPress
Method 1: Using a plugin
Step 1: Install a Google Analytics plugin
There are several plugins available for WordPress that allow you to easily install and customize Google Analytics on your website. Some popular plugins include MonsterInsights, Analytify, and Google Analytics Dashboard for WP.
Step 2: Connect the plugin to your Analytics account
Once you've installed a plugin, you'll need to connect it to your Analytics account. This usually involves entering your Analytics account ID or API key into the plugin's settings.
Step 3: Customize the plugin settings
Most Google Analytics plugins for WordPress allow you to customize various settings, such as the tracking code placement, tracking options, and reports. You can also set up custom tracking for specific pages or events on your website.
Method 2: Manually inserting the tracking code
Step 1: Locate your WordPress theme's header or footer file
To manually insert the tracking code, you'll need to locate your WordPress theme's header.php or footer.php file. This can usually be found in the "Appearance" or "Editor" section of your WordPress dashboard.
Step 2: Insert the tracking code
Copy the tracking code from your Google Analytics account and paste it into the header or footer file, depending on your WordPress theme. Be sure to save the file once you've inserted the code.
Customizing Google Analytics on WordPress
Step 1: Set up goals
Goals are specific actions that you want your visitors to take on your website, such as filling out a form, making a purchase, or signing up for a newsletter. By setting up goals in Google Analytics, you can track how well your website is performing in terms of conversions and identify areas for improvement.
To set up goals in Google Analytics, follow these steps:
- Go to your Google Analytics account and click on the "Admin" tab.
- Under the "View" column, click on "Goals".
- Click on the "+ New Goal" button to create a new goal.
- Choose a goal template or create a custom goal.
- Enter a name for your goal and choose a type of goal, such as Destination, Duration, Pages/Screens per session, or Event.
- Fill out the details for your goal, such as the URL destination or event category, action, and label.
- Click on "Save" to create your goal.
Step 2: Create custom reports
Custom reports allow you to view and analyze specific data in Google Analytics, such as the behavior of users from a certain location or the performance of a particular page or section of your website.
To create a custom report in Google Analytics, follow these steps:
- Go to your Google Analytics account and click on the "Customization" tab.
- Click on "Custom Reports" and then click on the "+ New Custom Report" button.
- Enter a name for your report and choose a type of report, such as Explorer, Flat Table, or Map Overlay.
- Choose the metrics and dimensions that you want to include in your report.
- Set any filters or segments to narrow down the data in your report.
- Click on "Save" to create your custom report.
Conclusion
That's it! By following these steps, you should be able to create a Google Analytics account, set up tracking on your WordPress website, and analyze your data effectively to improve your website's performance. Don't forget to regularly review your analytics data and make adjustments to your website and marketing strategies as needed.
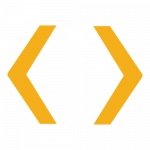
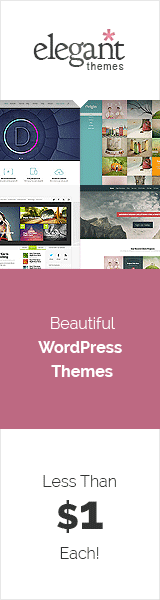
0 Comments